We’re going to dive into the world of XML config files for GCam. If you’ve been using GCam for a while, you may have heard of these files, or you might be wondering how they can improve your camera’s performance. Don’t worry, I’ll explain everything in simple terms so you can understand how to use them for better photos and videos.
Contents
- 1 About XML Config Files for GCam:
- 2 XML Config File for GCam Download:
- 3 How to Load & Save XML Configs:
- 4 How to Import GCam XML File:
- 5 How to Install GCam XML Config:
- 6 How to Edit GCam XML Files :
- 7 GCam XML Settings for Night Photography :
- 8 XML File for GCam Astrophotography :
- 9 XML Config File for GCam Video Settings:
About XML Config Files for GCam:
GCam, or Google Camera, is one of the best camera apps available for Android users. It can drastically improve the quality of your photos and videos. An XML config file is basically a preset that saves all the camera settings someone has optimized for specific conditions or devices. This file helps GCam perform even better by adjusting settings like exposure, saturation, sharpness, and more.
Why Do You Need an XML Config File for GCam?
Without an XML config file, you’d need to manually adjust GCam settings every time to suit different lighting or conditions, which can be tricky. These files make things easier by applying pre-configured settings with a few taps. Whether you’re shooting at night, in bright sunlight, or capturing video, having the right XML config file makes sure your camera is optimized for the best results.
XML Config File for GCam Download:
- LMC 8.4 R14 config file download google drive
- LMC 8.4 R15 config file download google drive
- LMC 8.4 R16 config file download google drive
- LMC 8.4 R17 config file download google drive
- LMC 8.4 R18 config file download google drive
- LMC 8.4 R8 config file download google drive
GCam 8.x
- Folder: /GCam/Configs8/
Example Config File Names:
- OP8Pro_ArnovaGCam8_Colours.xml
- Pixel6_ArnovaGCam8_BestSettings.xml
GCam 7.x
- Folder: /GCam/Configs7/
Example Config File Names:
- OnePlus7T_GCam7_Optimized.xml
- Mi9_GCam7_NightSight.xml
GCam 6.x
- Folder: /GCam/Configs6/
Example Config File Names:
- Pixel3_GCam6_Standard.xml
- GalaxyS9_GCam6_Bright.xml
How to Load & Save XML Configs:
| Action | Steps |
|---|---|
| Load (Import) XML Config | 1. Create the correct folder for your GCam version: |
– GCam 8.x: /GCam/Configs8/ | |
– GCam 7.x: /GCam/Configs7/ | |
– GCam 6.x: /GCam/Configs/ | |
2. Move the .xml file into the folder. | |
| 3. Open GCam. | |
| 4. Double-click the dark area around the shutter button. | |
| 5. Select the config and tap “Restore”. | |
| 6. You may need to do it twice to apply the config. | |
| Save (Export) XML Config | 1. Go to GCam settings and look for options like “Save Settings” or “Configs”. |
| 2. Enter a name for your config (use descriptive names). | |
3. The .xml file will be saved in the GCam configs folder. | |
| Android 11+ Permissions | 1. Go to Android settings → Apps → Google Camera → Permissions → Files and Media access. |
| 2. Allow “Management of all files” to access the configs folder. | |
| Fixing Config Issues | 1. Ensure .xml is in the correct folder and matches your GCam version (e.g., Configs8 for GCam 8.x). |
| 2. Use GCam settings to save a config, which creates the folder automatically. | |
| Use Cases | – Quickly switch between settings for different scenarios (low light, daylight). |
| – Use recommended settings from developers or users. | |
| – Move between versions without losing settings. | |
| – Keep unstable features in one config while having stable ones in another. |
How to Import GCam XML File:
- Download the XML file for your device or use the one shared by someone.
- Open your file manager app and locate the downloaded XML file.
- Create a folder named `GCam/Configs` in your internal storage if it doesn’t exist.
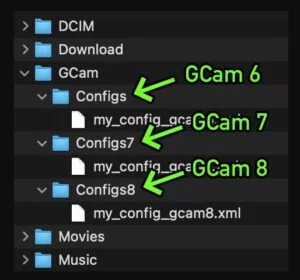
- Move the XML file into the `Configs` folder.
- Open the GCam app, and double-tap on the dark area near the shutter button.
- A pop-up will appear, allowing you to select and load the XML file.
How to Install GCam XML Config:
- Download the XML config file from a trusted source.
- Open the GCam app.
- Tap on “Settings” and scroll down to find the “Save & Restore” option.
- Click on “Restore” and select the downloaded XML config file from your storage.
- The app will now apply the settings automatically. Enjoy the enhanced camera quality.
How to Edit GCam XML Files :
- Download a text editor app like QuickEdit or any other code editor on your phone.
- Navigate to the `GCam/Configs` folder and open the XML file.
- In the file, you’ll see values for settings like exposure, sharpness, and saturation.
- Modify the values according to your preference. Save the file when done.
- Import the modified XML file back into GCam as explained earlier.
GCam XML Settings for Night Photography :
- Download a night photography-optimized XML config file.
- Import the file using the steps mentioned above.
- Go to the GCam app settings and make sure the “Night Sight” mode is enabled.
- Focus on your subject and take your photo. The XML file will handle the best settings for dark conditions.
XML File for GCam Astrophotography :
- Find a specially designed astrophotography XML file online.
- Import the file into your GCam app as previously explained.
- Set up your phone on a tripod for stability.
- Switch to Night Sight mode, and the settings will automatically optimize for astrophotography.
XML Config File for GCam Video Settings:
- Create Config Folder : Navigate to your device’s internal storage and create a folder named `/GCam/Configs/` if it doesn’t already exist.
- Download XML File : Find and download the desired XML config file compatible with your GCam version.
- Extract and Place File : Extract the downloaded XML file (if zipped) and place it in the appropriate config folder (e.g., `/GCam/Configs8/`).
- Open GCam App : Launch the Google Camera app on your device.
- Access Config Options : Double tap the dark area around the shutter button to open the configuration menu.
- Select and Restore Config : Choose the XML config file you want to load and tap “Restore” to apply the settings.
- Check Permissions (if needed) : Ensure that GCam has permission to manage files, especially on Android 11 and above.
- Save Custom Settings : To save your own settings, go to GCam settings, find the “Save Settings” option, and follow prompts to save your current configuration as an XML file.
How to Reset GCam XML Settings:
- Open GCam settings and go to the “Save & Restore” option.
- Click on “Reset” to restore default settings.
- If you wish to go back to your previous settings, reload the XML config file as explained before.
GCam XML File Optimization Tips:
Here are five concise tips for optimizing GCam XML files:
- Select Compatible Configs : Use XML files specifically designed for your GCam version and device to ensure optimal performance.
- Use Descriptive Names : Save your custom configs with clear names (e.g., “NightMode”) to easily identify their purpose.
- Adjust RAW Settings : Experiment with different RAW formats (like RAW10) to find the best quality for your shooting conditions.
- Test and Fine-Tune : Take test shots after loading a config and adjust settings based on the results for improved image quality.
- Stay Updated : Regularly check for updates to GCam and XML configs to benefit from new features and enhancements.
Fixing XML File Issues on GCam:
- Check Compatibility : Ensure the XML file is specifically designed for your GCam version and phone model. Using the wrong XML can cause issues.
- Correct Folder Path : Verify that the XML file is placed in the correct folder. The path should be `GCam/Configs` in your internal storage.
- Reload the XML File : Open GCam, double-tap the dark area near the shutter button, and try reloading the XML file. Sometimes reloading fixes issues.
- Clear App Cache : If the XML file doesn’t work, go to your phone’s settings, find GCam under apps, and clear the app’s cache to remove any corrupted data.
- Reinstall GCam : As a last resort, uninstall and reinstall the GCam app, then re-import the XML file. This can resolve persistent issues caused by outdated or corrupted files.
FAQs:
Can I use any XML file for my device?
- No, you should use an XML file specifically created for your phone model and GCam version.
How do I know if an XML file is working?
- If the XML file loads properly and you notice a change in camera performance (e.g., better photos or videos), it’s working.
Is it safe to edit XML files?
- Yes, but only if you understand the settings. Always keep a backup of your original file.
Where can I find GCam XML files?
- You can find XML files on GCam community websites, forums, or Telegram groups dedicated to your phone model.
Conclusion
Using an XML config file with GCam can truly unlock the potential of your smartphone camera. Whether you’re shooting in low light, capturing the stars, or recording a video, these files help you get the best possible results without the need for expert-level tweaking. Just follow the simple steps to import, edit, or reset XML files, and enjoy enhanced photography. Thanks for reading, and happy shooting!
